Step1:
https://www.enterprisedb.com/downloads/postgres-postgresql-downloads
choose Windows x86-64
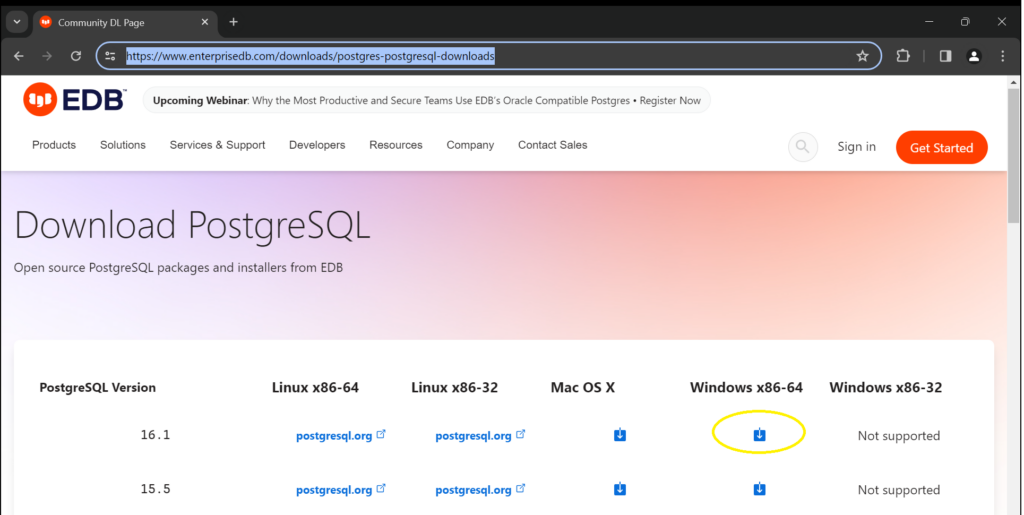
The download is ~360Mb and should go to your browsers download folder,
postgresql-16.1-1-windows-x64.exe

Double click installer to begin installation.
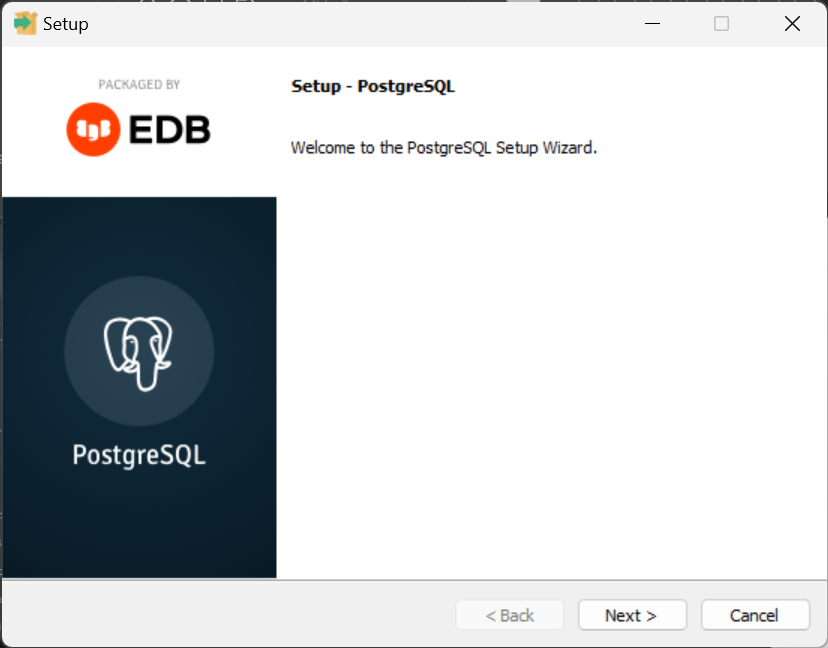
choose Next>
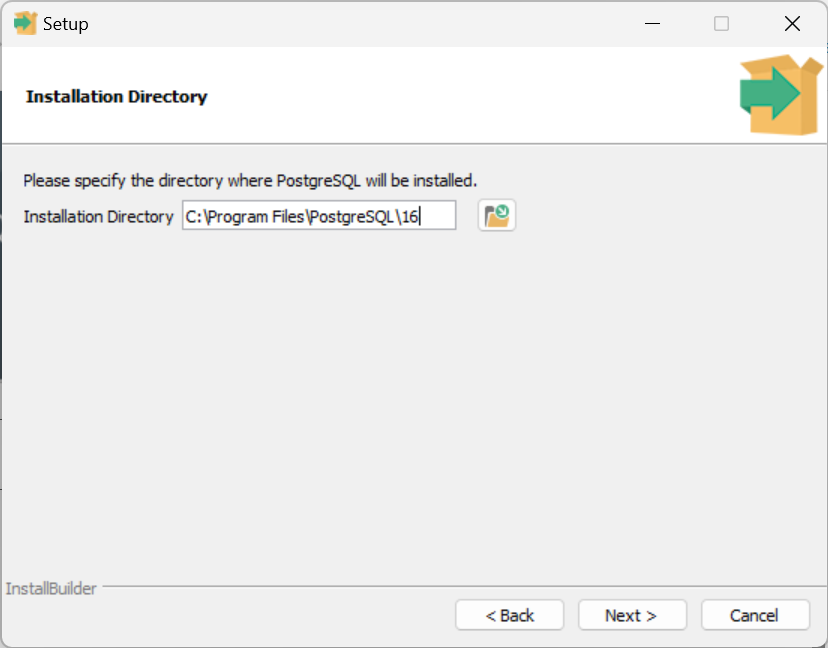
You can choose a different installation location, but if not accept defaults and Next>
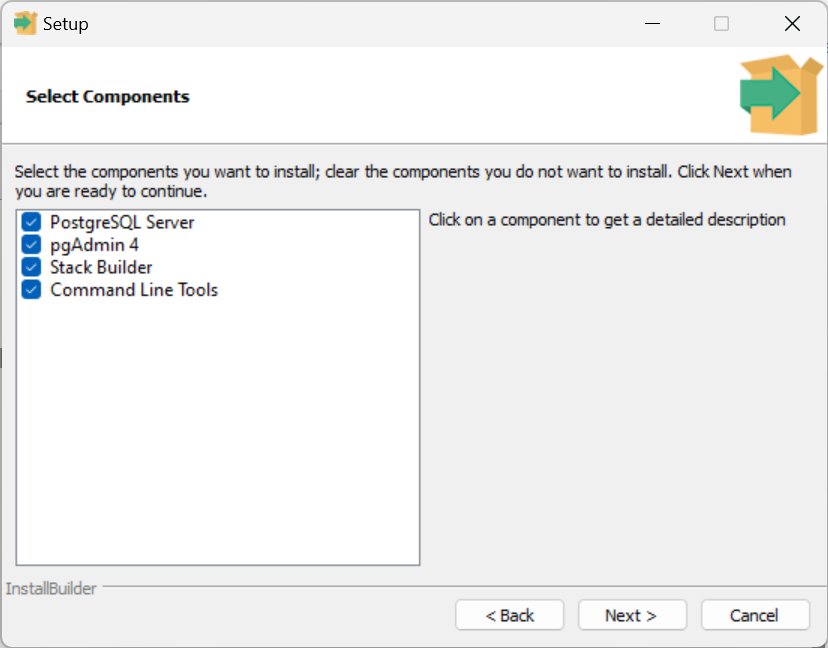
Choose Next>
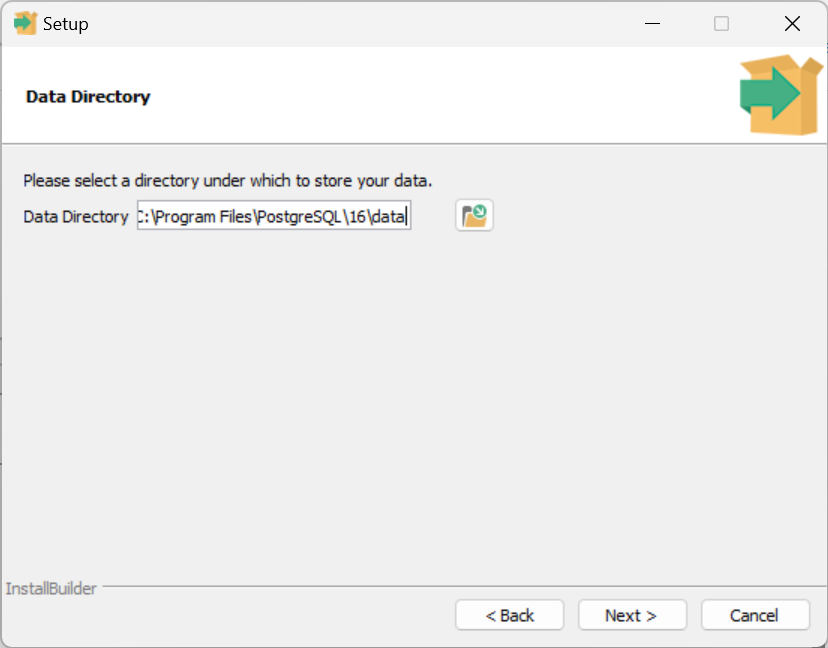
data is the main database data directory you can change this to store database in a different location, if not accept defaults Next>
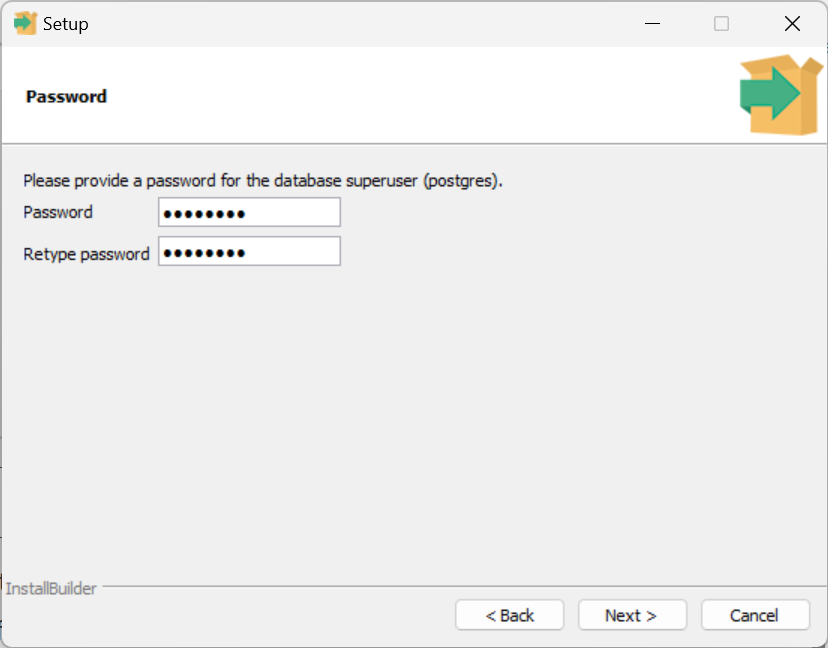
Choose a memorable password for the superuser, for a test setup can use postgres as the password, then Next>
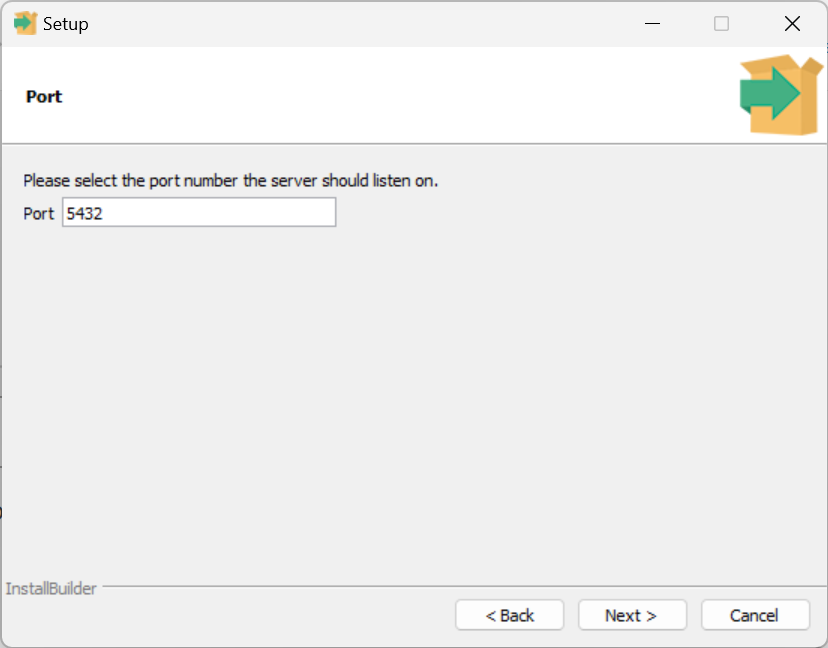
Accept default port unless a good reason to change then Next>
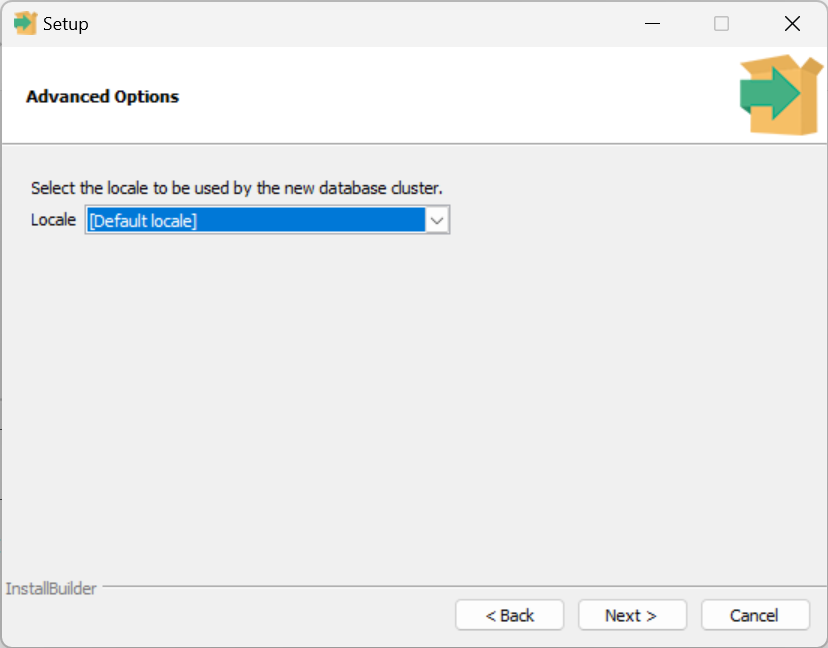
The local effects settings such as language, sorting, charactersets accept default unless reason to choose another.
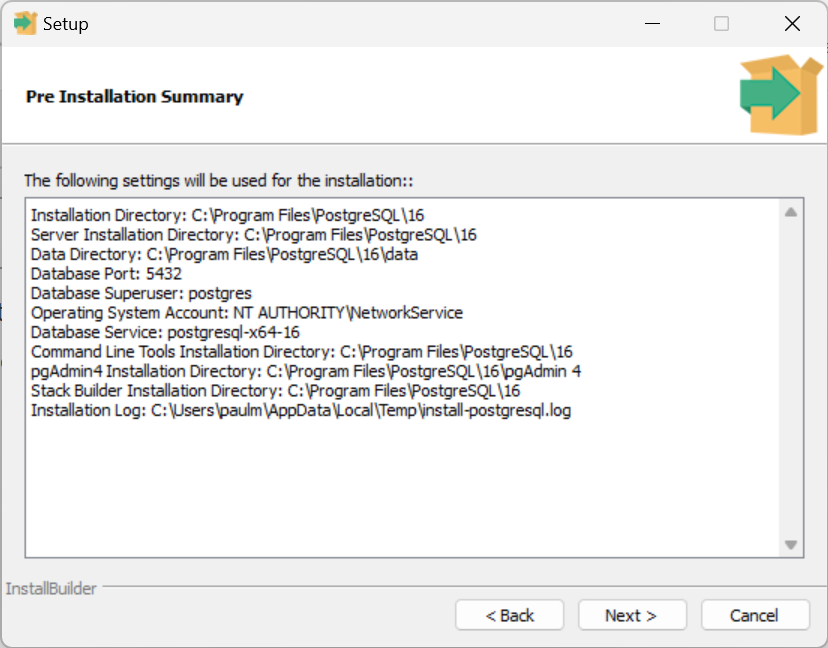
Review summary and then Next>
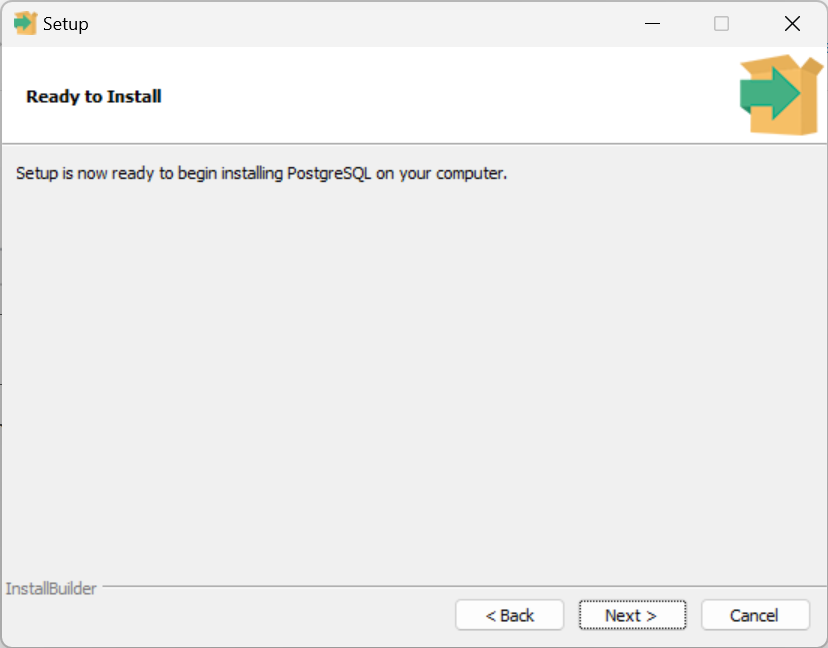
Choose Next>
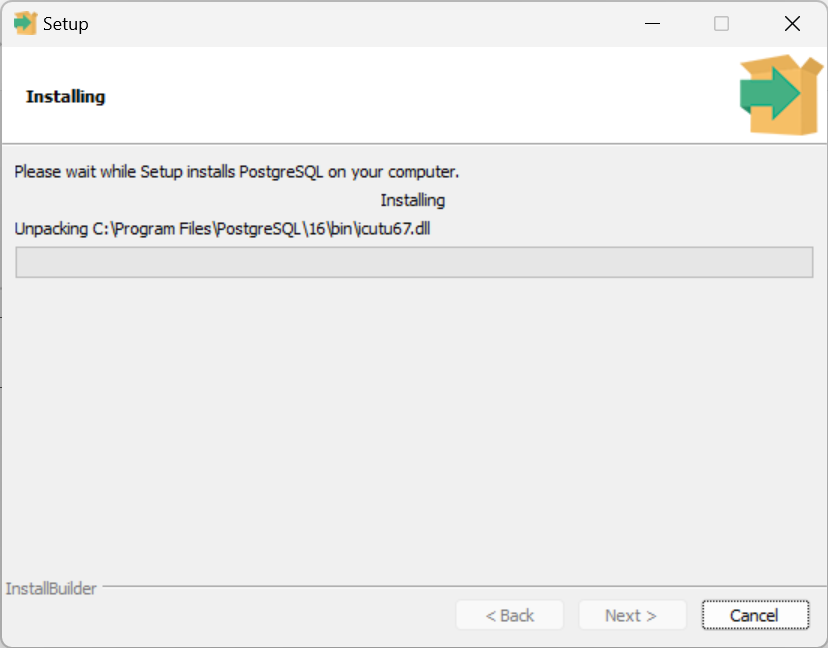
Software will now install allow 10 minutes to complete
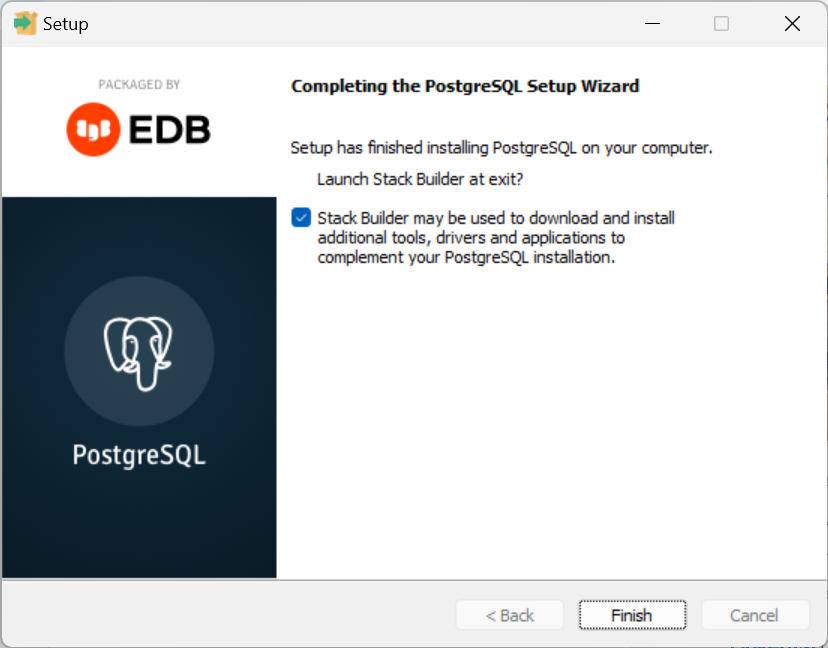
Can choose to launch Stack Builder wizard radio box then Choose Finish.
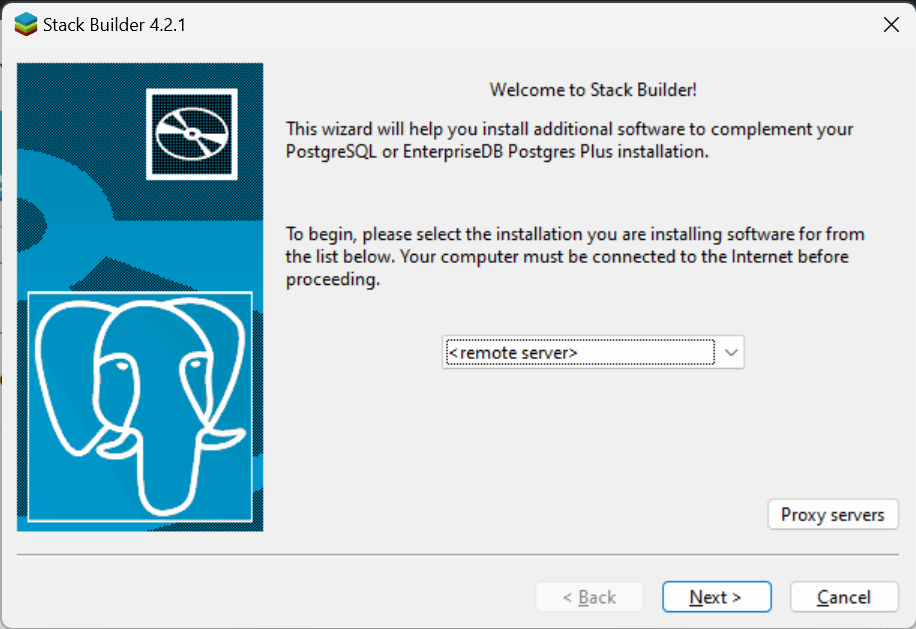
You can choose extra components to install or simply Cancel, this does not impact Postgres as its already installed, this is to add extra features to Postgres.
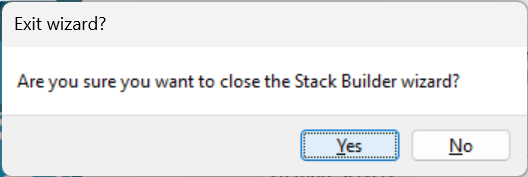
Start pgadmin4 from run menu
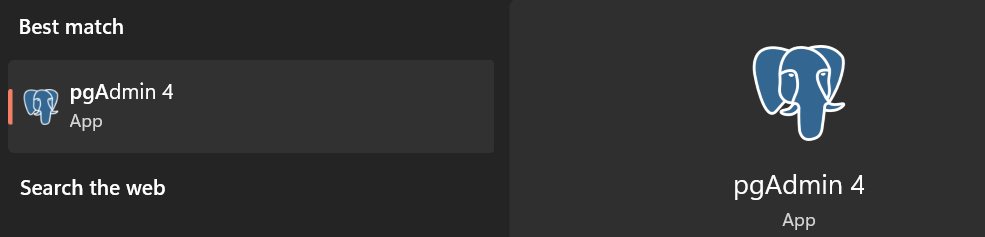
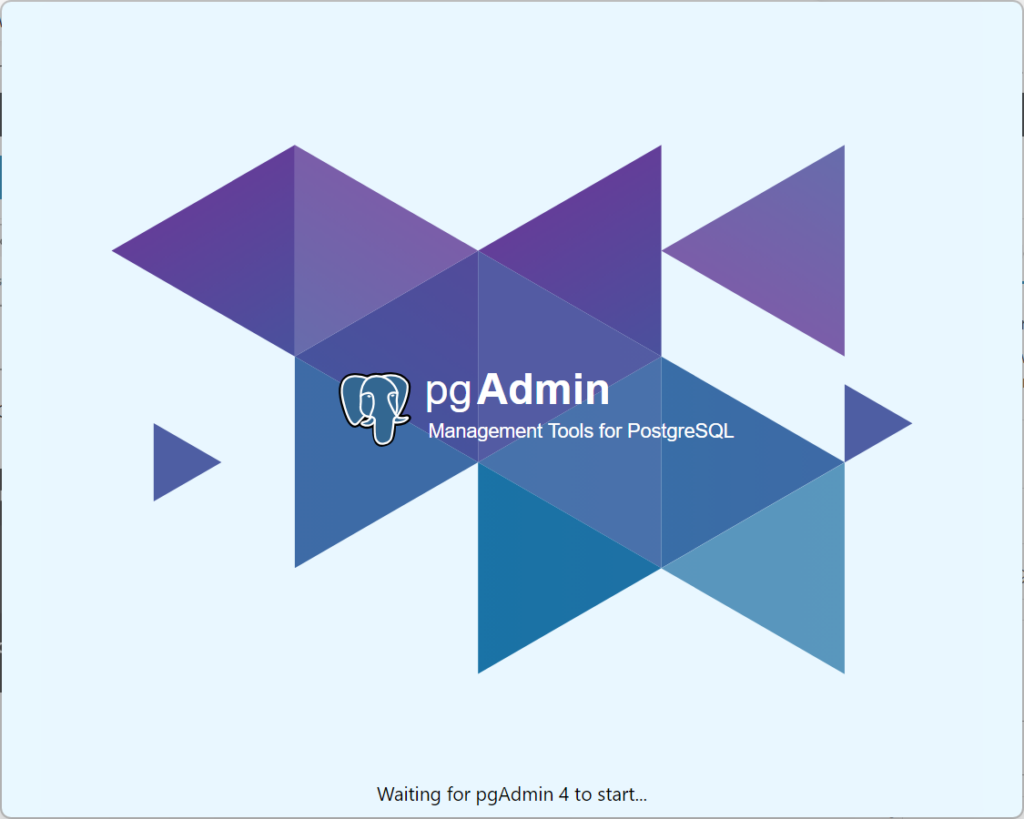
Expand Servers tree and enter password chosen when installed for postgres superuser
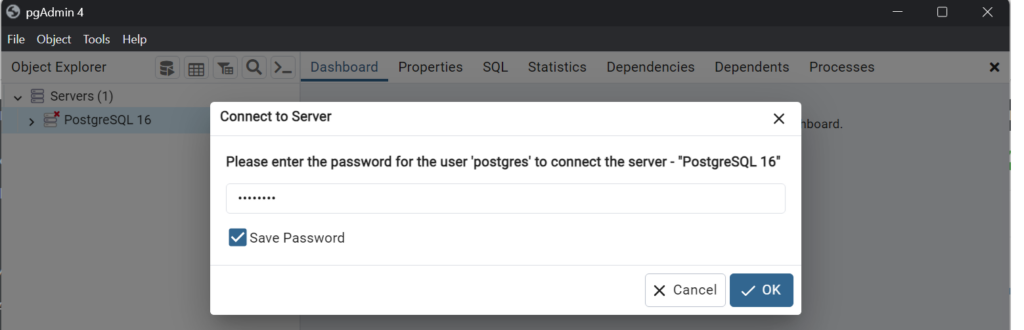
expand tree for Postgres16 and choose postgres database, then click >_ tool to open up query IDE tool PSQL tool
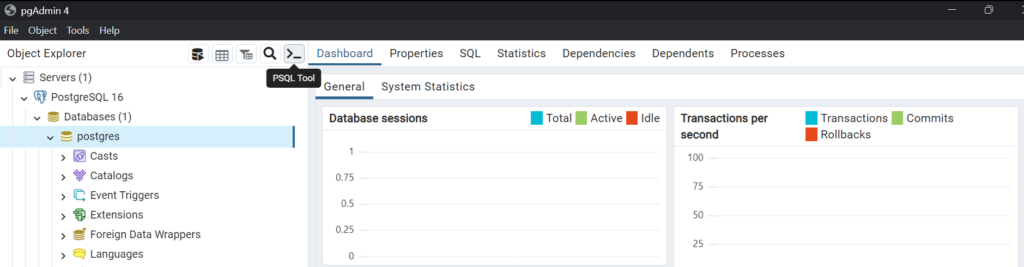
you can now run command as you would in psql:
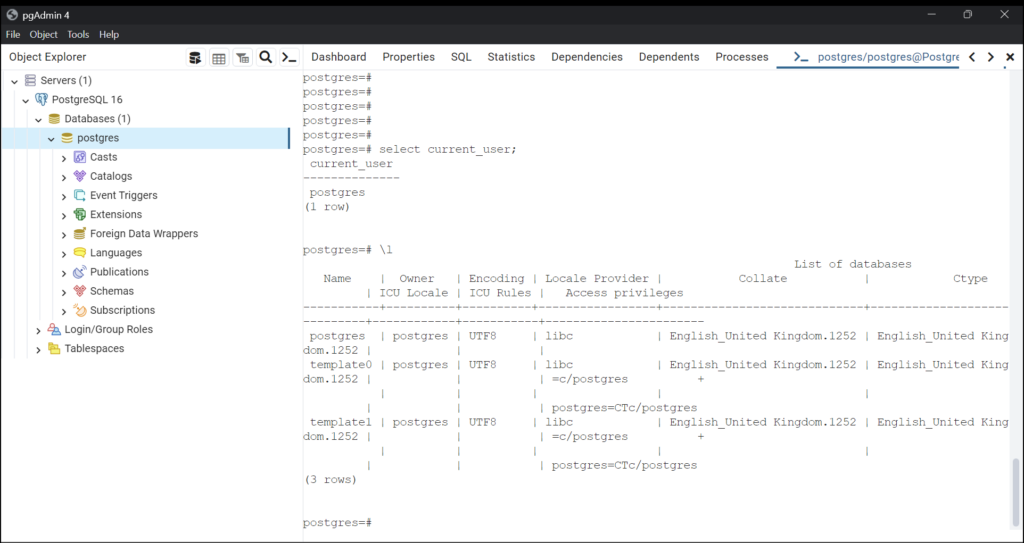
or use the more GUI friendly query tool (tools-> Query Tool)
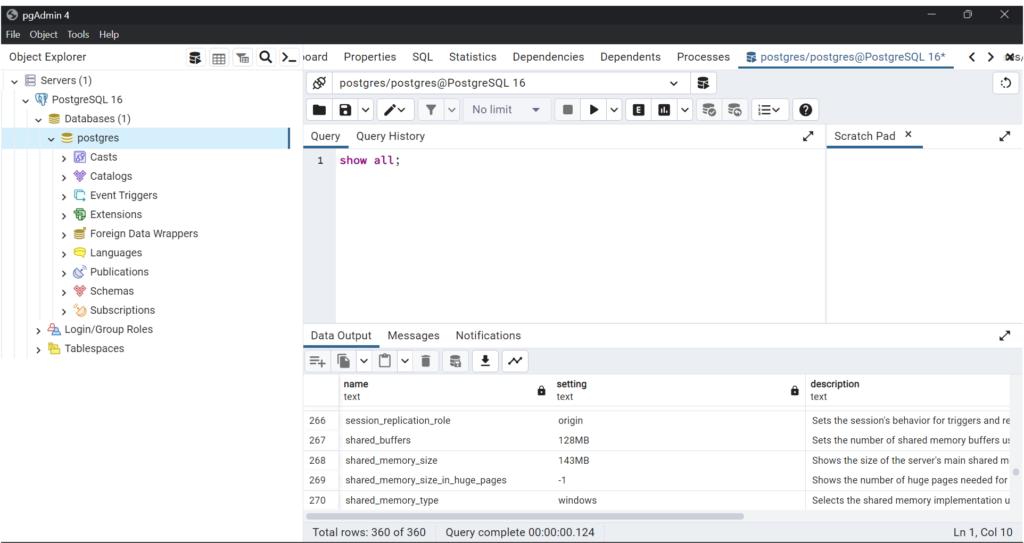
In postgres database run : create extension system_stats;
Now o/s stats from windows should be visible from Dashboard-> System Stats as well.