snowsql can be found here : SnowSQL – Snowflake Developers
You can either download latest version (recommended)
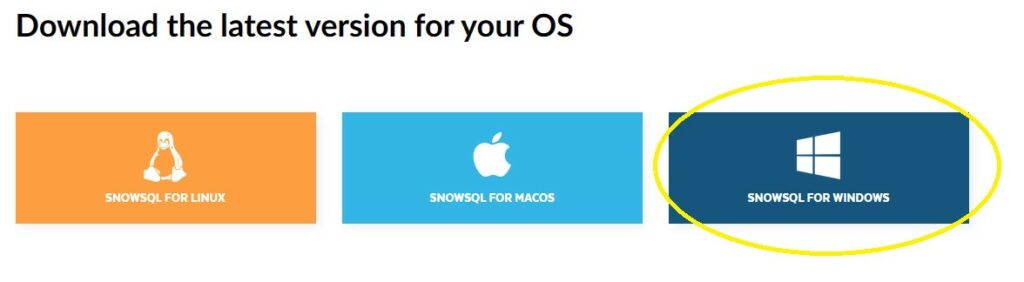
Or choose a particular version of choice:
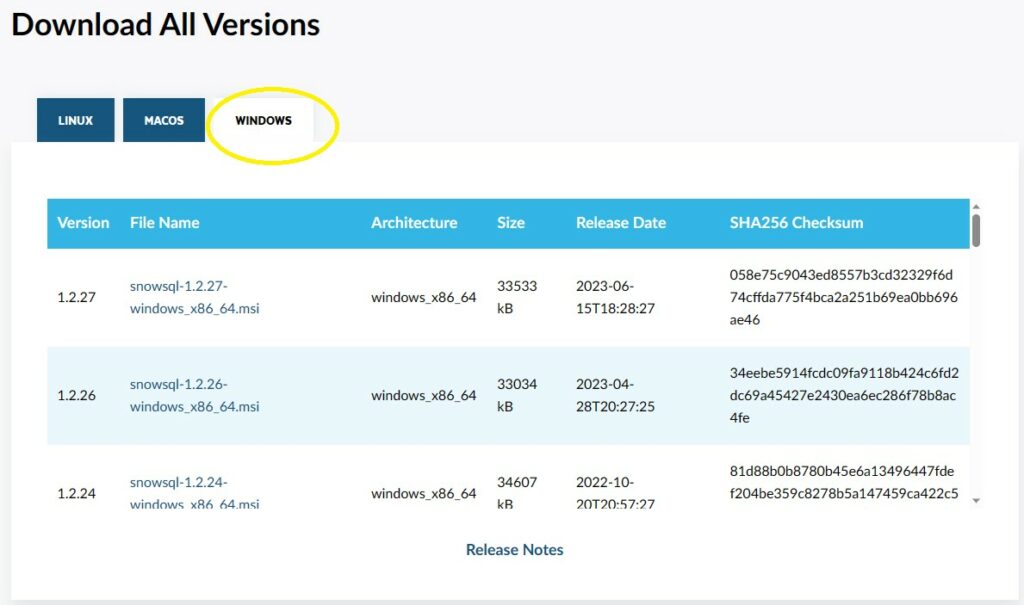
- Open the msi installer file
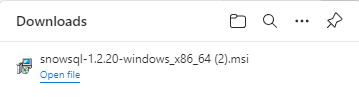
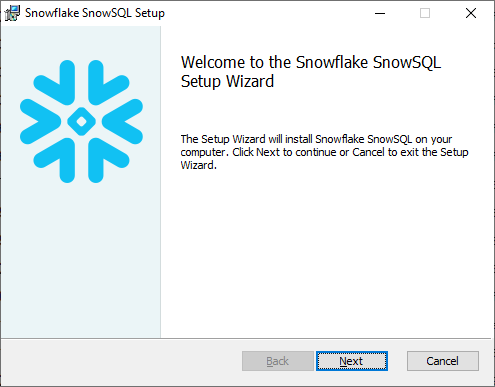
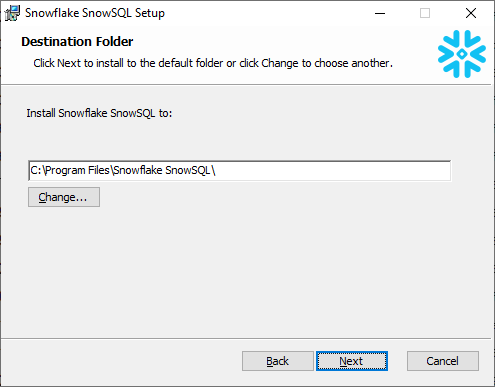
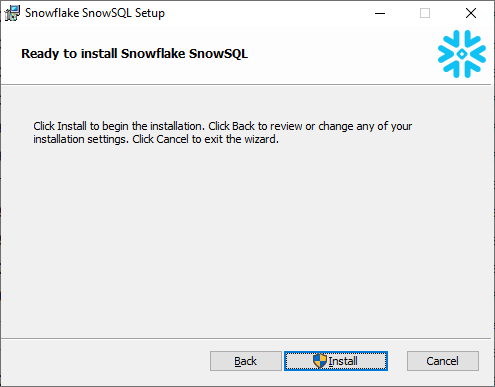
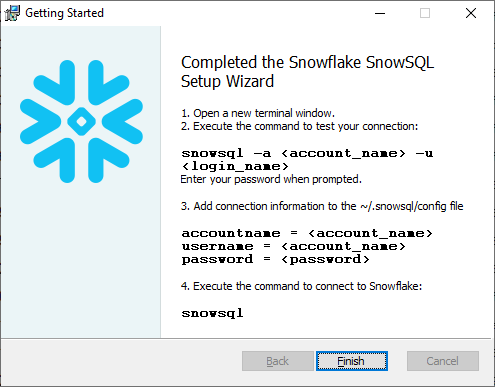
Open DOS or better still powershell prompt
Permission Warning on using SnowSQL
If you recieve a warning similar to below when running snowsql, we need to update log directory in the config file.
Failed to initialize log. No logging is enabled: [Errno 13] Permission denied: 'C:\\Users\\snowsql_rt.log_bootstrap'Locate the snowsql config file: %USERPROFILE%\.snowsql\config
for me this was:
C:\Users\psammy\.snowsql\configopen file in notepad and edit To avoid a permission warning:
change
: log_file = ../snowsql_rt.log
to
:log_file = ./snowsql_rt.logFirst time run snowsql it appears to perform some initial install actions.
Installing version: 1.2.20 [########----------------------------] 23%
00:00:Installing version: 1.2.20 [########----------------------------] 24%
00:00:Installing version: 1.2.20 [#########---------------------------] 25%
..
..
00:00:Installing version: 1.2.20 [####################################] 100%
To connect we just need the below details
- Account details without snowflake.com extension
- %%nnn.<region>.<cloudprovider>
- Example: ab12345.eu-west-2.aws
- Username
- Password
Then to connect we simply type:
If you have an account like: https://AB99999.eu-west-2.aws.snowflakecomputing.com
snowsql -a AB99999.eu-west-2.aws -u PSAMMY
or
If you have an account like: https://sgthsea-kf43267.snowflakecomputing.com
snowsql -a sgthsea-kf43267 -u PSAMMY
To quit snowsql type ‘!quit’ OR ‘cntrl + D’
we can also edit the same file as earlier to hardcode connection details: .snowsql\config so we can then simply type ‘snowsql’ to connect:
accountname = AB99999
region = eu-west-2.aws
username = PSAMMY
password = <type password>